
How to Optimize 3D Models for WebAR
How to Optimize 3D Models for WebAR
Optimizing 3D models for WebAR ensures faster loading, smoother performance, and better user experiences. Here's a quick guide to get started:
-
Use the Right File Formats: Stick to lightweight formats like
.GLBor.GLTF. -
Reduce File Size: Minimize polygon counts, compress textures, and simplify materials.
-
Ensure Proper Setup:
-
Align models to the origin point (0,0,0).
-
Scale models to match real-world dimensions.
-
Set the pivot point at the bottom center for stable AR placement.
-
-
Optimize Textures and Materials: Lower texture resolutions, compress files, and avoid complex shaders or effects.
-
Test Performance: Check load times, frame rates, and visual quality across devices.
For an automated solution, tools like Augmia’s 3D Model Converter simplify optimization with features like polygon reduction, texture compression, and real-time previews. This ensures your models are WebAR-ready with minimal effort.
WebAR Model Requirements
File Format and Size Limits
To ensure smooth performance, stick to browser-friendly formats like .GLB or .GLTF. Keep file sizes as small as possible by reducing polygon counts, lowering texture resolutions, and simplifying materials. These adjustments help cut down loading times and reduce strain on devices.
Simplifying geometry and reducing file sizes can make a noticeable difference in how well your WebAR model performs.
Performance Impact
Well-optimized assets provide several benefits:
-
Quicker loading times, giving users faster access
-
Avoiding issues like frame drops, overheating, or excessive battery use on mobile devices
-
Better memory management within browser constraints
Following these guidelines helps deliver consistent WebAR experiences across various devices without sacrificing visual quality.
Optimizing 3D models for WebAR
Model Setup Steps
Follow these steps to ensure your model renders accurately and maintains stable positioning.
Position and Scale
Set up your model in 3D space with these guidelines:
-
Center alignment: Place the model at the origin point (0,0,0) in your 3D software.
-
Real-world scaling: Use actual dimensions, such as inches or feet, to match real-world measurements.
-
Orientation: Ensure the model's front faces the positive Z-axis.
Keep proportions realistic - for example, heights between 1 and 6 feet - for a natural experience in AR.
Origin Points and Cleanup
Proper preparation can significantly improve performance in WebAR environments. Here's what to do:
-
Origin point: Set the pivot point at the bottom center of the model for stable placement on the ground. This prevents issues like floating or sinking in AR.
-
Mesh cleanup: Eliminate unnecessary elements like hidden geometry, unused UV maps, duplicate vertices, empty groups, and orphaned materials.
-
Clear history: Delete the model's modification history to reduce file size and improve performance.
Test the model in preview mode by rotating it. A smooth spin around its center confirms the pivot is correctly placed. Afterward, optimize the geometry and textures to ensure the best performance in WebAR.
sbb-itb-5bde20f
Model and Texture Optimization
Fine-tune your 3D model's geometry and textures to ensure faster load times and smoother performance. Here's how you can refine both effectively.
Polygon Reduction Techniques
Cut down on unnecessary geometry to improve performance. Use tools like decimation or optimization features in your 3D software to simplify models while keeping key details intact. You can also manually remove hidden or less important elements to clean up the mesh.
Reducing Texture Sizes
Optimize texture sizes by balancing file size and visual quality. Lower texture resolutions and compress files to speed up load times while maintaining acceptable visual detail. Prioritize higher resolutions for key elements in the scene and use lower resolutions for background or less noticeable areas.
Streamlining Materials
Simplify material setups to boost performance. Combine similar materials and remove unused material channels. Avoid heavy effects like complex shaders, real-time reflections, or dynamic shadows. Instead, use baked lighting and static textures for a more efficient setup.
Augmia 3D Model Converter Guide
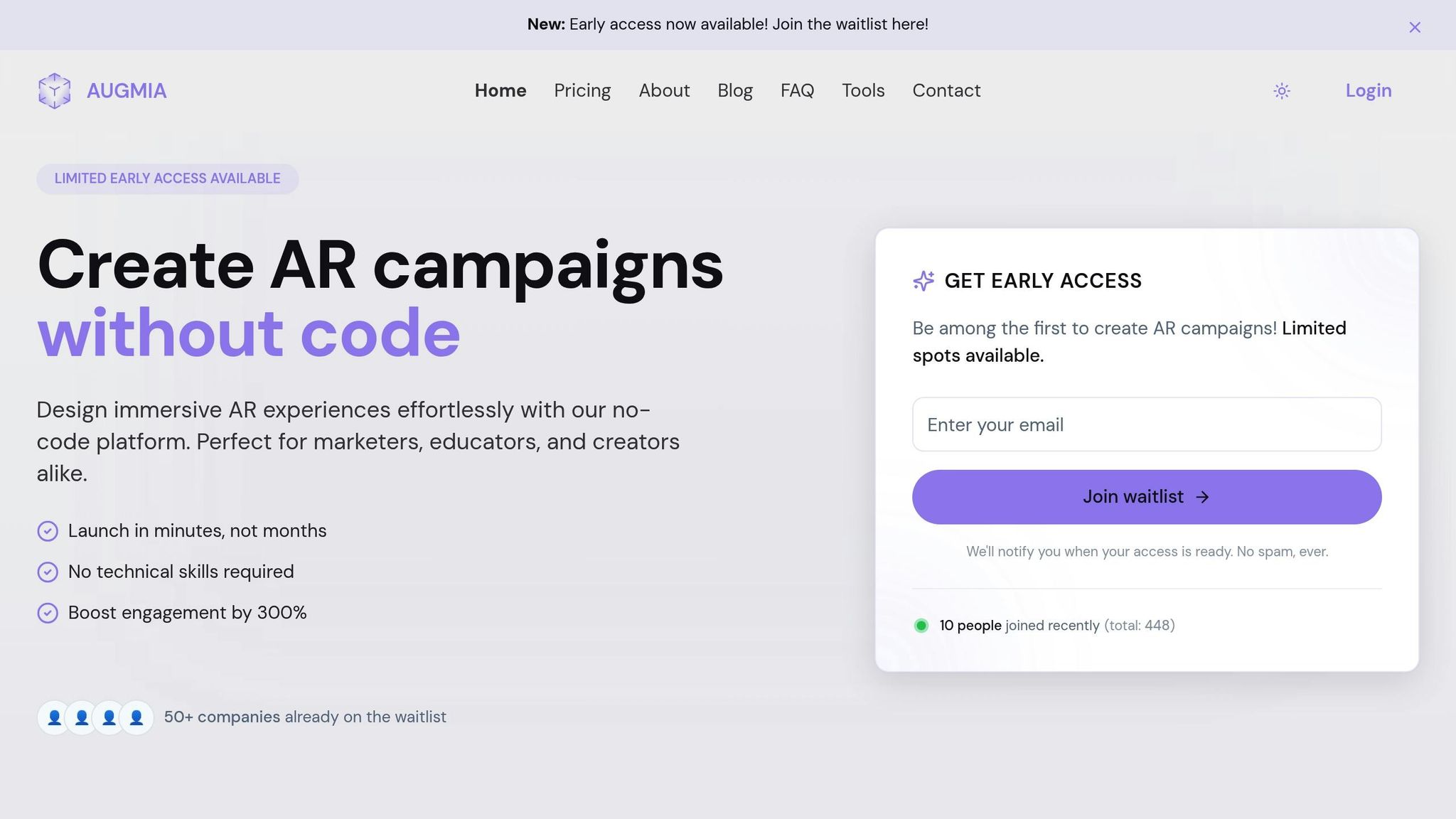
Augmia's 3D Model Converter simplifies the process of preparing assets for WebAR. It optimizes models and textures automatically, ensuring quick loading times and smooth performance.
Model Conversion Steps
-
Upload Your Model
Start by uploading your 3D model file through the converter interface. Supported formats include .fbx, .obj, and .gltf. -
Adjust Settings
Fine-tune the optimization parameters based on your project's needs:-
Set the target file size
-
Choose the level of texture compression
-
Adjust the polygon reduction threshold
-
Define material simplification preferences
-
-
Preview and Adjust
Use the real-time preview feature to check the model and tweak the settings for the best balance between quality and performance. -
Export and Download
Once you're happy with the preview, export your optimized model in a WebAR-ready format.
The tool also includes advanced features to further enhance and monitor your model's performance.
Tool Features
Automatic Asset Management
Keep your 3D models, textures, and animations organized in a centralized library. This makes it easier to manage asset versions and maintain consistency across projects.
Smart Optimization
The system automatically processes assets to meet performance standards, saving you time while ensuring quality.
Performance Analytics
Monitor key metrics like polygon counts and texture compression rates to evaluate how well your assets are optimized.
Quality Control
Maintain visual quality while minimizing file sizes with features like texture compression, polygon reduction, and material simplification. Augmia's optimization tools have helped users see up to a 300% increase in engagement rates [1].
For example, one business using the converter achieved a 78% customer activation rate for their AR experiences [1].
Model Testing
Testing ensures your optimized 3D models work smoothly in WebAR across different devices. After completing optimization, the next step is to test performance systematically.
Performance Testing
Pay attention to these key factors:
-
Load Time: Use browser tools to monitor network activity and confirm the model loads quickly, even with slower internet connections.
-
Frame Rate: Check frame rates during user interactions using browser performance tools to ensure smooth performance.
Visual Checks
A detailed visual review confirms the model looks right in AR:
-
Texture Quality: Ensure textures stay sharp at varying distances, colors appear accurate in different lighting, and detail maps render properly during movement and rotation.
-
Material Rendering: Test reflections, shadows, transparency, and opacity to ensure materials behave as intended and match the original design.
-
Scale and Proportion: Compare the model's scale in AR with real-world objects to verify accurate proportions.
Test your model in different lighting, movement, and background scenarios to maintain quality and consistency. These checks ensure the model performs as expected based on earlier optimization efforts.
Conclusion
Creating a properly optimized 3D asset is key to delivering an engaging WebAR experience. Focus on reducing polygon counts, compressing textures, and simplifying materials to achieve faster load times and smoother performance.
"Our platform automatically optimizes your 3D assets for web delivery, ensuring fast loading times and smooth performance on all devices" [1]
Augmia's converter takes care of these adjustments automatically, balancing performance with visual quality. A well-prepared 3D model should:
-
Load quickly, even on slower internet connections
-
Deliver smooth frame rates
-
Retain visual clarity
-
Accurately render textures and materials
-
Display correct proportions within the AR environment
Be sure to test thoroughly to ensure both performance and visual quality meet expectations for a seamless WebAR experience.
Tags
Related Posts

WebAR Browser Compatibility: What to Know
Explore how browser compatibility impacts WebAR experiences and discover which platforms excel in delivering augmented reality through the web.

SLAM vs. Sensor Fusion: Hybrid Tracking in AR
Explore how hybrid tracking, combining SLAM and sensor fusion, is transforming AR by enhancing accuracy and adaptability across diverse applications.

Guide to Real-Time Object Detection for No-Code AR
Explore how no-code platforms are revolutionizing real-time object detection in augmented reality, making AR accessible for everyone.